
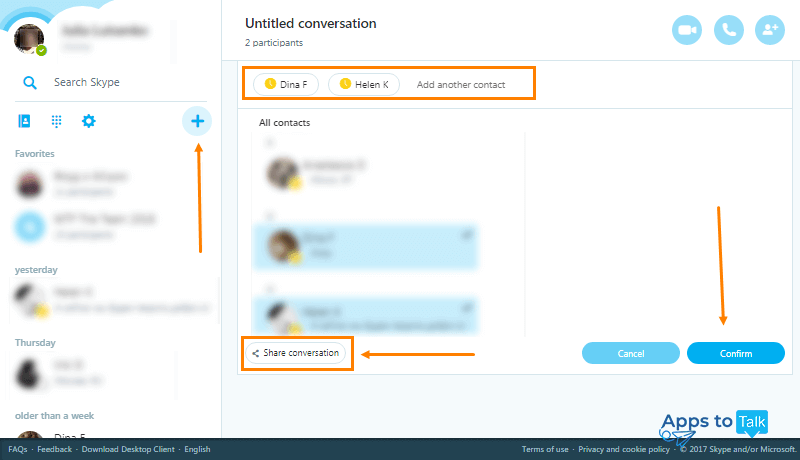
How to switch your Local account to Microsoft account: If you would like to migrate your current Local account (user account without email address) to Microsoft, simply follow the given below steps.Īnd if you are on Windows 10, refer to how to create a Microsoft account for Windows 10 guide. Enable “Is this is a child’s account? Turn of Family Safety to get reports of their PC use” option if the account is going to be used by a child. Step 8: In the last screen, you will see an option to turn on Family Safety feature for the new account. Step 7: Lastly, enter your birth date, select gender, type the characters shown, and then click or tap Next button. Also select a secret question and type an answer. Step 6: In the following screen, you will be asked to enter your phone number or alternate email address so that you can use your phone number/alternate email address to recover your password and keep your account more secure. Step 5: Type a strong password for your Microsoft account, re-enter the password, type your first name & last name, select your county/region, and finally enter your ZIP code before clicking or tapping Next button. Enter the email address that you wish to use as Microsoft account and click Next button. Step 4: On the right-side, click or tap on Add a user button.
Step 3: On the navigation pane of PC settings, click or tap of Users to see user account related settings.


 0 kommentar(er)
0 kommentar(er)
